 How do you let customers know they owe you money? Probably by sending invoices. And if your customers are conscientious and pay on time, that might be all you need.
How do you let customers know they owe you money? Probably by sending invoices. And if your customers are conscientious and pay on time, that might be all you need.
But it might be helpful to do at least part of your billing by dispatching statements. These forms do have their drawbacks. For example, you can’t include sales tax or discounts on them; you can’t group related charges and subtotal them; and your customization options are weaker than in invoices.
Still, statements could be a good choice for you if you’re billing on a regular basis for services, or when a client has built up numerous charges, some of which are past due. Statements lay out the customer’s current financial obligation to you, including finance charges, should you choose to impose them.
Thanks goes to Rick Smith CPA for this excellent tutorial –
Outline the charges
To get started, click on the Statement Charges icon on the desktop. (If there’s no icon and you want one, click Edit | Preferences, then Desktop View | Company Preferences, then click in the box next toStatements and Statement Charges.) Or you can just click Customers | Enter Statement Charges.

Figure 1: Click on Edit | Preferences to add Statement Charges and Statements icons to your desktop.
The customer register opens. Select the customer you want to create a charge for by clicking the down arrow next to Customer: Job. If you are in the middle of more than one job for the customer, make sure you make the correct one active.
Go down to the first blank line and change the date if necessary. Tab to the Item field, and drop the list to select the relevant product or service. Tab and enter the Quantity. The Rate and Amt Chrg should be filled in (if not, go back to Lists | Item List and edit the record). QuickBooks will have entered STMTCHG in the Typefield. Tab to the Description field and complete it if it’s blank, and select a Class if you’d like. Your window will look something like this:

Figure 2: It’s very easy to enter statement charges in QuickBooks.
If you have another charge for that job, go ahead and enter it. When you’re done with charges for that job, click Record.
Build a statement
When you’ve entered all of the charges, you can easily convert them to statements. From the Home page, click on the Statements icon. This window opens:

Figure 3: You’ll select options from this window when you’re building a statement run.
If the window contains an A/R field, that means that you have more than one receivables account. Be sure to select the appropriate one. Verify, too, that the date is correct. This will appear in the customer’s register as the Billed Date.
Here, too, you can choose a range of transaction dates for your statement(s), or simply opt to create forms for all customers with open transactions (in the latter case, you can limit it to transactions that are more than 30 days past due). You must also indicate whether you want statements sent to all customers or a subset. You can manually choose one or many customers, or select by Type (commercial, residential) or Preferred Send Method (E-mail or Mail).
QuickBooks gives you some control over your statements’ layout; click Customize if you want to explore this. Next, you can indicate whether you want to create one statement per customer or per job. The other options here are self-explanatory, but be sure to go through them every time you create statements.
Another decision
Will you be wanting to assess finance charges on the past due charges? This is a decision you may want to talk over with us. It’s a complex issue. Should you want to do so, though, clicking on Assess Finance Charges will open the Assess Finance Charges window.
When you’re satisfied with your choices, you can Preview your statements. Here’s an example:

Figure 4: Statements lay out all transaction activity within a given period.
Statements don’t take over the role of invoices, but they can be an effective way to let your customers – and you – get a comprehensive view of their financial interaction with you.
If you’re still unclear on how these forms can fit into your accounting workflow, contact our office.


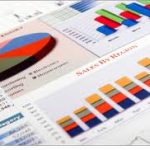





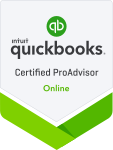
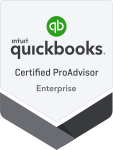
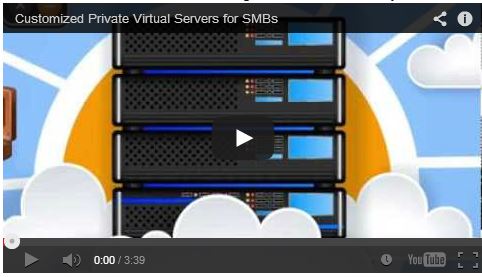
{ 1 comment }
Excellent! Another good QB tip that we needed.
Comments on this entry are closed.